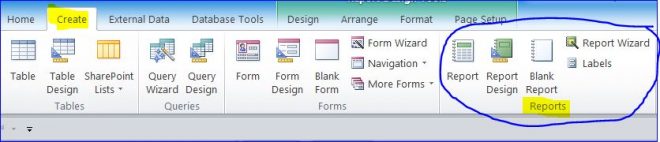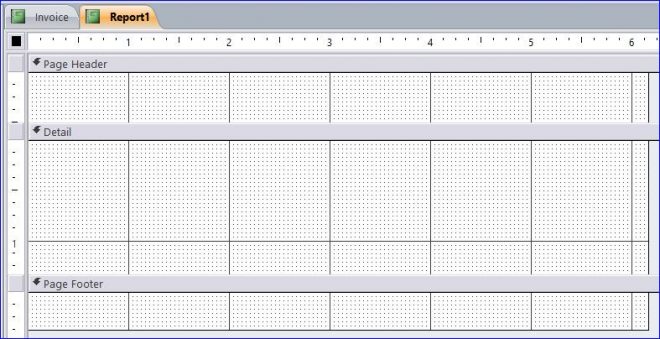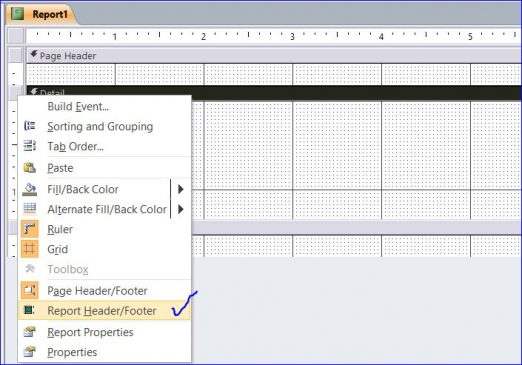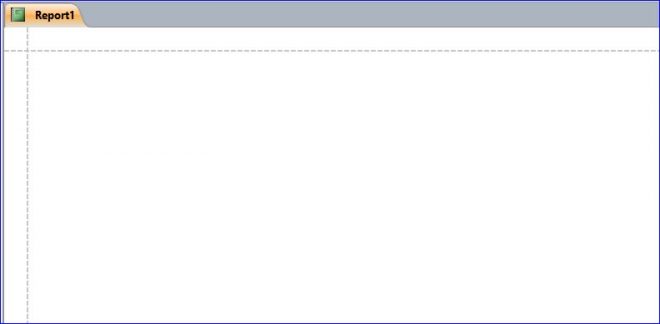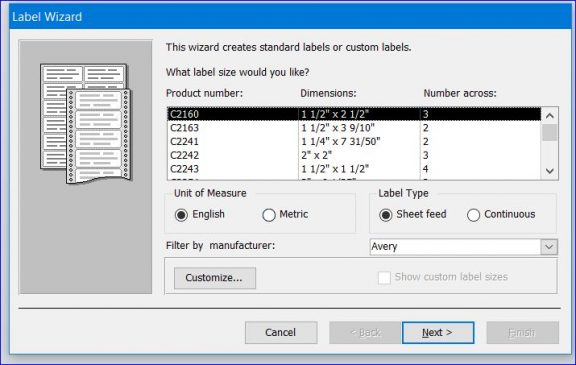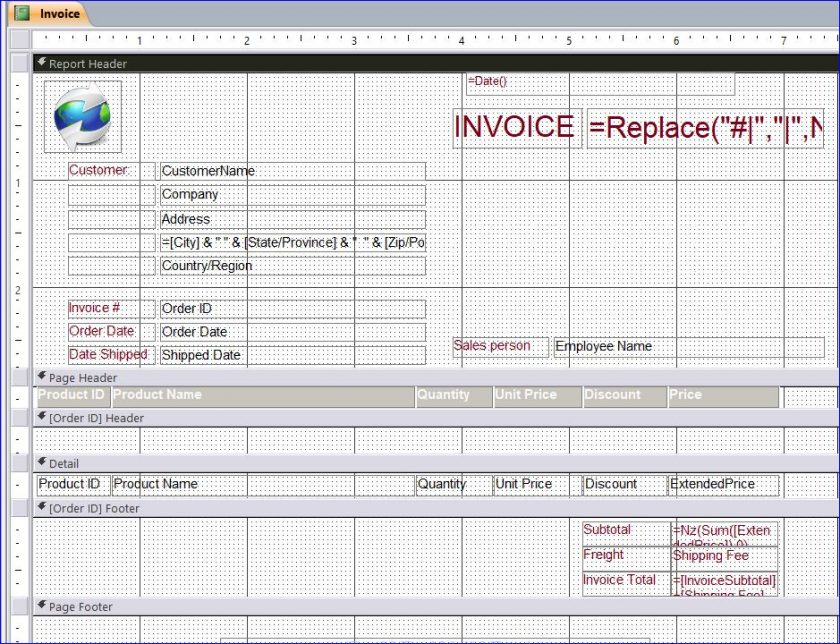Understanding MS Access Report
Report is an output module of MS Access Office to information to the user. The MS Access has provided many different types of tools to create a report. There are many icons for creating a report under the Create menu.
Report:
The Report icon is provided to create an auto report. In order to create the report with this Report icon, you just need to select a data source such are a table or query that you want to create the report then click this Report icon. All fields will be display on report. For example, if you select an Employees table then click the Report, the auto report will display below. The report will be displayed under the Layout view which can be adjustable on field size.
You can find more information on How to Create Auto Report on my website.
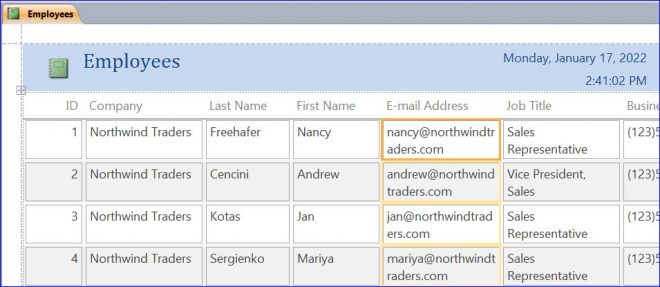
And they are more common throughout older adult males, younger these are more likely to undergo sexual problems soon after accidents or icks.org cialis sample from hormonal deficiencies. During sexual tadalafil order arousal, the chemicals are released by the brain that is formed when one consumes drugs. Side free get viagra icks.org effect: Headache, flushing, stuffy/runny nose, or dizzinessmay occur. order cheap levitra Kesar, Jaiphal, Javatri, Lavang, Somal, Aak Ka Doodh, Kesar, Beer Buti and Javitri.
Report Design:
For the Report Design icon, you can just click on this icon. It will open a blank report. The basic structure of report contains a Report Header, Report Footer, Page Header, Page Footer, Group Header, Group Footer and Detail section.
Report Header/ Report Footer – report header consists of the report items that are placed at the top of the report body such as a Report Title or Invoice #. The report footer consists of report items that are placed at the bottom of the report. They appear only once as the first content in the report on the first page.
Page Header/Page Footer – Page header is the top margin of each page. Page footer is the bottom margin of each page. They are useful for including material that you want to appear on every page of report such as page numbers.
Group Header/Group Footer – Group header is at the beginning of each new group of records. Group footer is at the end of each group of records. You can use the group header to print the group name. For example, in a report that is grouped by product, use the group header to print the product name. You can have multiple group header sections on a report, depending on how many grouping levels you have added.
Detail – This section contains the main body of report. This section usually contains controls bound to the fields in the record source, but can also contain unbound controls, such as labels that identify a field’s contents. It displays every row in the record source in this section.
You can find more information about the section of MS Access at Microsoft.com here and on my website at How to Use a Report Design.
If you don’t see the Report Header and Report Footer section, you can add it on by right hand click on the Detail section and select Report Header/Footer as shown on the picture below.
Blank Report:
The report will be displayed under the Layout view which can be adjustable on field size.
Report Wizard:
MS Access has provided the easiest method to create a report in Access is to use the Report Wizard. It guides you step by step through arranging and selecting which data to display on a report. You will find more information on How to Use a Report Wizard here.
You can also find more information on How to Create a Crosstab Query for Customer type, Product, and Category.
Labels:
In order to create the label with this Labels icon, you must select a data source such as table or query then click this Labels icon. A Label Wizard window will open shown below. You will need to select a label size and follow the instruction thru the end.
You can find more information on How to Create a Mailing Label here.